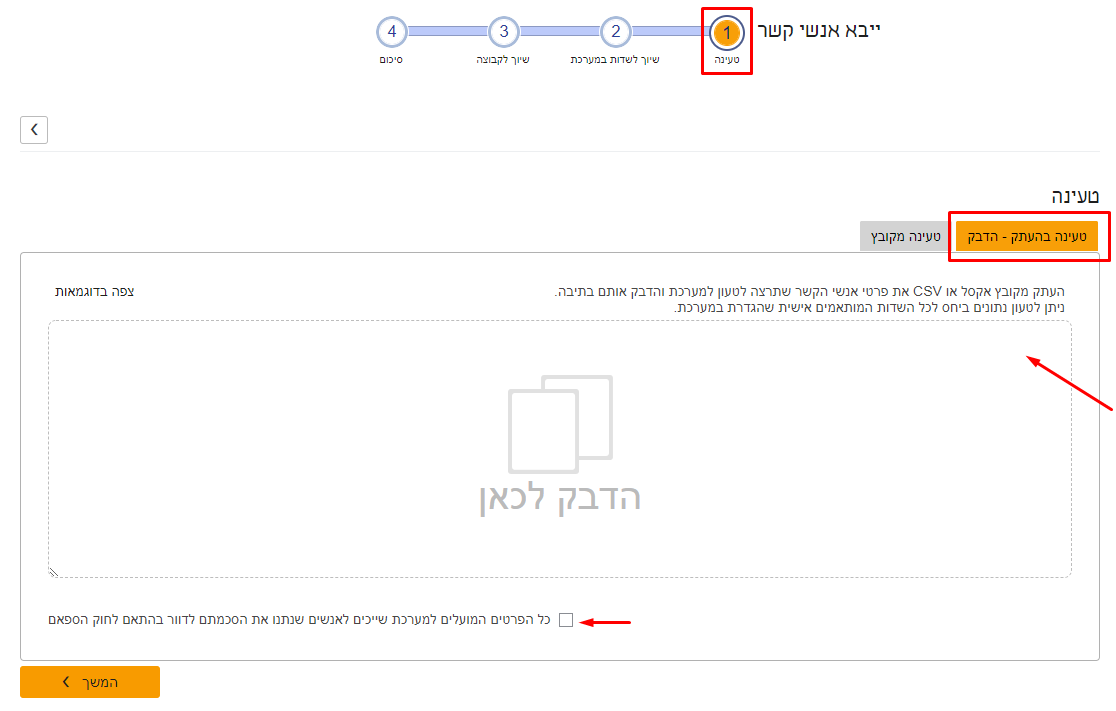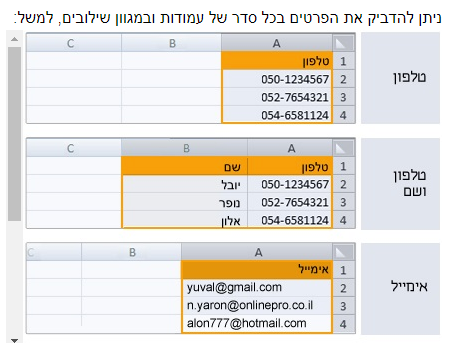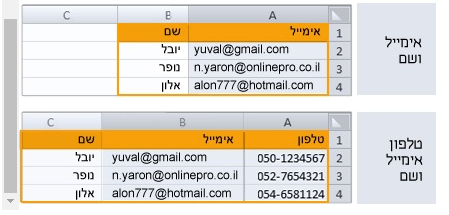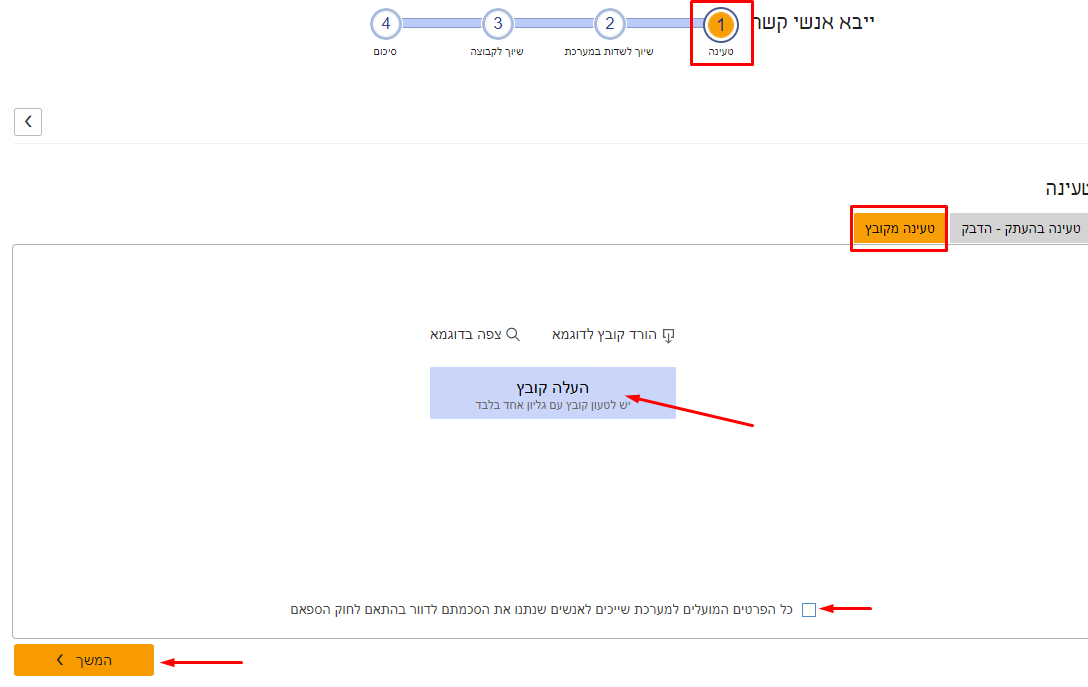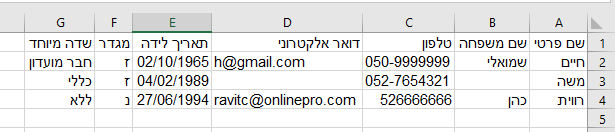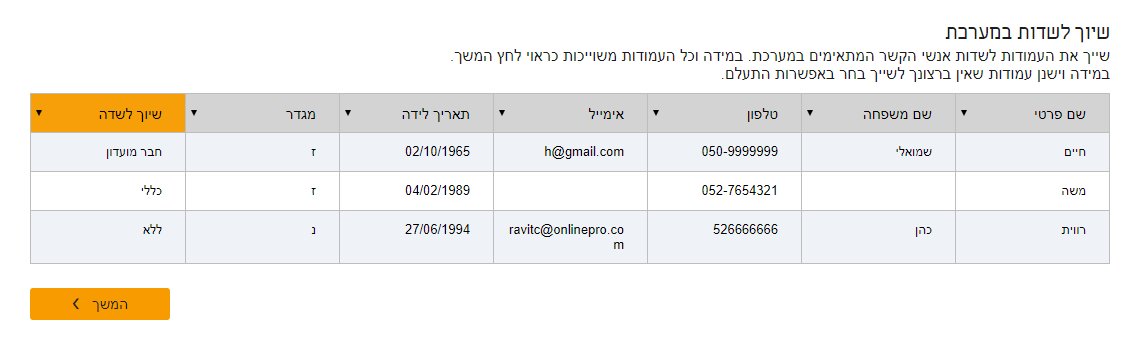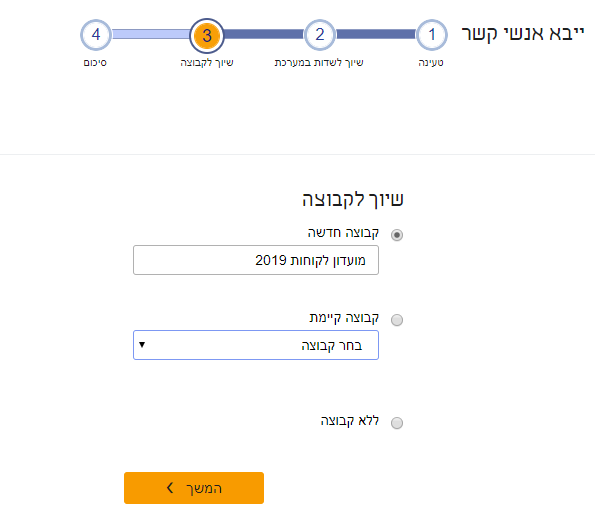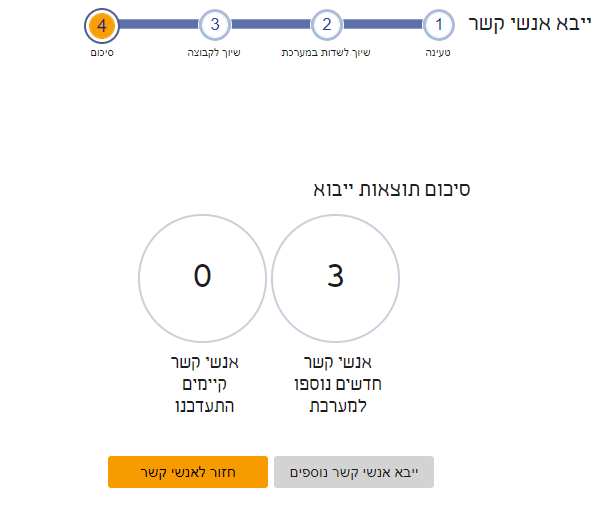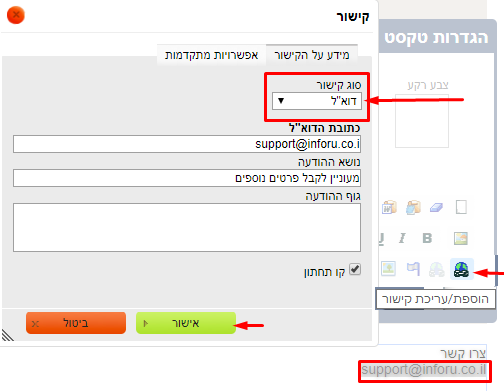הבעיה
כאשר אני יוצר/ת דיוור במערכת ומנסה לשלוח אותו לכתובות בארגון שלי, הדיוורים לא מתקבלים או מועברים לספאם.
למשל, אם הכתובת שמוגדרת ככתובת השולח בדיוור היא:
ואני שולח/ת דיוור מהמערכת אלי, או לכתובות אחרות בדומיין שלי הם לא מתקבלים, למשל:
me@test.co.il
marketing@test.co.il
manager@test.co.il
sales@test.co.il
צילום מסך לדוגמה:
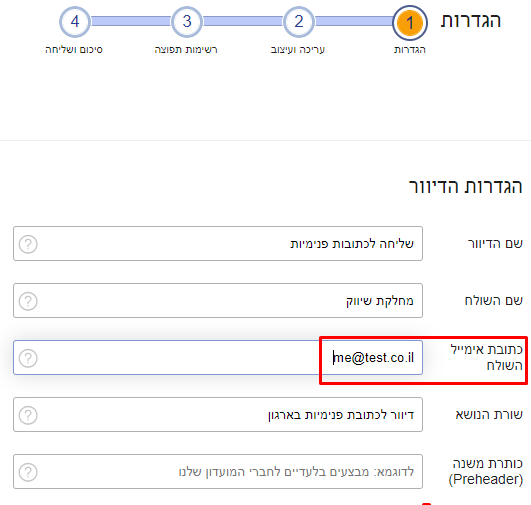
הסיבה – חשד להתחזות
בשליחה פנימית בתוך הארגון שלכם אין כמובן בעיה לשלוח ולקבל דיוורים.
לעומת זאת, כאשר שולחים דיוור ממערכת InforUMobile אך מזדהים ככתובת פנימית של הארגון שלכם, נוצר מצב ייחודי שבו השרת שלכם מקבל דיוור ממקור חיצוני שמזדהה ככתובת פנימית.
במצב כזה, במרבית השרתים מוגדר כלל אבטחת מידע שדיוורים "מתחזים" שלא מאפשר לקבל דיוורים כאלו והם נמחקים או מועברים לספאם ולא מוצגים לנמען. שימו לב שבכל מקרה השרת מקבל את הדיוור ומדווח לנו שהדיוור התקבל אצלו (ולכן ההודעה תופיע במערכת בסטטוס "נשלח"), אך לא מעביר אותו לנמענים.
אפשרויות לפתרון
במרבית המקרים אין צורך בשליחה פנימית של דיוורים שמיועדים להפצה רחבה. אם קיים צורך כזה ניתן לפתור את המצב בדרכים הבאות:
א. כתובות חיצוניות – לשלוח את הדיוורים לכתובות חיצוניות של המשתמשים (למשל gmail).
ב. הפצה דרך כתובת חיצונית – לנסות לשלוח את הדיוור לכתובת חיצונית שלכם ומשם להפיץ למשתמשים הרלוונטיים שלכם בארגון.
ג. הגדרת שרת הדיוור שלכם – לפנות למנהל השרת שלכם ולהגדיר שדיוורים כאלו יתקבלו בכל זאת אצל הנמענים.
ד. תמיכה במקרים מיוחדים – במקרים מיוחדים ניתן לפנות למחלקת התמיכה בטלפון 039415550 או במייל [email protected] שתסייע לכם למצוא את הפתרון הנכון עבורכם.
מערכת InforUMobile מאפשרת טעינה ושמירה של אנשי קשר ושמירתם בקבוצות כדי לאפשר שליחה מהירה ופעולות נוספות. לנוחיותכם, ניתן לצפות גם בסרטוני ההדרכה שלנו בנושא
לטעינת אנשי קשר יש ללחוץ על התפריט אנשי קשר >ייבוא אנשי קשר. הלחיצה תוביל אותנו לאשף הייבוא המורכב מארבעה שלבים:
שלב 1: טעינת אנשי הקשר
ניתן לטעון בשתי שיטות: טעינה בהעתק הדבק, או מקובץ אקסל/csv.
א. טעינה בהעתק הדבק
ניתן לטעון בהעתק הדבק או בהקלדה ישירה (הערה 1) בחלון הטעינה שנראה כך:
לחצו על צפה בדוגמאות כדי לראות דוגמאות להעתקה אפשרית מאקסל:
ב. טעינה מקובץ
ניתן גם לטעון אנשי קשר מקובץ אקסל או CSV בלחיצה על הלשונית טעינה מקובץ > העלה קובץ ולבחור את הקובץ הרצוי (בתבנית excel או csv) מהמחשב שלכם. (צפו בדוגמה).
ניתן ואף מומלץ ללחוץ על הורד קובץ דוגמה למחשב שלכם ולערוך אותו לפי הצורך ואז לטעון אותו. לאחר הטעינה שם הקובץ יופיע בתחתית המסך.
בשלב זה יש לסמן V בשורה כל הפרטים המועלים למערכת שייכים לאנשים שנתנו את הסכמתם לדוור בהתאם לחוק הספאם כדי לאשר שכל המידע שנטען נמסר בהסכמה, וללחוץ על המשך למעבר לשלב הבא באשף.
שלב 2 – שיוך לשדות
בשלב זה המערכת טוענת את הנתונים ומבצעת שיוך אוטומטי חכם של הנתונים. צפו בתצוגה המקדימה של הנתונים והכותרות והתאימו לפי הצורך:
כותרת אפורה מציינת עמודה מותאמת (עליכם לוודא שזו אכן העמודה שרציתם לשייך אליה. לשינוי – לחצו על הכותרת ובחרו בשדה אחר).
כותרת כתומה מציינת שהמערכת לא הצליחה לשייך את העמודה ועליכם לבחור כותרת באופן ידני על ידי לחיצה על הכותרת ובחירה בשדה הרצוי. אם אין צורך בעמודה יש לסמן התעלם ואל תשייך, ובכל מקרה אין להשאיר עמודות עם כותרת כתומה.
דוגמה:
אם הקובץ שלנו הכיל את הנתונים האלה:
מסך השיוך ייראה כך:
כלומר, המערכת הצליחה לשייך את העמודות שם פרטי, שם משפחה, טלפון, אימייל, תאריך לידה ומגדר אבל לא מכירה שדה בשם שדה מיוחד ולכן הוא מופיע בכתום ויש ללחוץ על הכותרת הכתומה ולשייך אותו לשדה המתאים (לחצו לצפייה בדוגמה), או – אם אין צורך בשדה – ללחוץ על התעלם ואל תשייך. (ניתן ליצור מראש שדות נוספים דרך התפריט העליון אנשי קשר > ניהול שדות).
בסיום השיוך (כשכל הכותרות בצבע אפור) יש ללחוץ על המשך למעבר לשלב הבא.
שלב 3 – שיוך לקבוצה במערכת
בשלב זה נשמור את אנשי הקשר בקבוצה. ניתן להגדיר קבוצה חדשה (ולתת לה שם) לשייך לקבוצה קיימת או להגדיר טעינה ללא שיוך לאף קבוצה (שימו לב שמומלץ תמיד לשייך לקבוצה כלשהי. בדיוור לא ניתן לשלוח לאיש קשר בודד אלא רק לקבוצות). (אם הקובץ שטענו כלל עמודה/עמודות בשם שיוך לקבוצה המערכת תדלג על שלב זה. להסבר נוסף עיינו בהערה 4 להלן).
לחצו על המשך למעבר לשלב הבא.
שלב 4 – סיכום
בשלב זה תהליך יבוא אנשי הקשר הסתיים והמערכת משקפת לנו את תוצאותיו. על המסך יופיעו מספר אנשי הקשר שזוהו כחדשים במערכת ומספר אנשי הקשר הקיימים בה שעודכנו.
במידה שמידע מסוים אינו תקין, כתובת מייל או טלפון שגויים וכדומה, המערכת תציג בנפרד את הנתונים שלא נקלטו. לחצו על קישור היצוא על מנת לראות איזה מידע בקובץ לא נטען כדי לתקן אותם ולטעון מחדש לפי הצורך.
הערות:
1. בהקלדה ישירה ניתן לכתוב רק פריט קשר אחד, למשל טלפון או אימייל (כל אחד בשורה נפרדת).
2. הוספת איש קשר בודד – להוספת איש קשר בודד ניתן ללחוץ על אנשי קשר > הוספת איש קשר בודד.
3. חובה להוסיף פריט קשר – כדי לשמור איש קשר במערכת חובה להזין עבורו לפחות פריט קשר אחד – מספר טלפון או כתובת אימייל.
4. אם בשלב הטעינה מקובץ טענו נתונים שכוללים עמודות בשם שיוך לקבוצה המערכת תדלג על השלב הזה ותעביר אותנו ישירות לשלב הבא. לכל איש קשר ניתן לטעון עד שלושה שיוכים לקבוצות. דוגמה לקובץ עם שיוך מראש:
בדומה למערכות דיוור מובילות בארץ ובעולם, הרוחב של תבניות הדיוור של InforUMobile מוגדר עד 600 פיקסלים, וזאת למרות שחלק מהמסכים (בעיקר מסכי מחשב) יכולים להציג יותר פיקסלים.
קיימות לכך מספר סיבות:
א. התאמה מרבית – מכיוון שכיום הדיוורים נפתחים במגוון מכשירים – טלפונים, טאבלטים, מחשבים ועוד – שלכל אחד מהם רוחב מסך שונה, שימוש ברוחב אחיד מאפשר להבטיח שהדיוור יוצג כראוי בכל המכשירים.
ב. עיוות בתצוגה – בחירה ברוחב דיוור גדול מדי, עלול לגרום לכך שבמסכי מחשב התמונות (אם ישנן) של הדיוור יוצגו במיקום לא נכון ויווצרו מקומות ריקים ועיוותים בתצוגה.
ג. Outlook – חלק מהגרסאות של Outlook תומכות בהצגת דיוור ברוחב של 600 פיקסלים בלבד (ועד 1700 פיקסלים אורך), ושליחת דיוור רחב מדי עלול לגרום לכך שהוא לא יוצג ב-Outlook.
ד. נוחות קריאה – רוחב שורה של 600 פיקסל הוא נוח לשימוש ומונע הצגת שורות ארוכות המקשות על קריאה רצופה. ניתן לראות שרוחב השורות באתרי תוכן מובילים מוגבל אף הוא לרוחב דומה.
ה. תצוגה מקדימה – בחלק מהמכשירים, חלון התצוגה המקדימה מתאים לרוחב של 600 פיקסל, ולעיתים קרובות הנמענים דווקא צופים בתצוגה המקדימה ולא במייל המלא.
לסיכום:
אנחנו ב-InforUMobile (כמו במערכות דיוור מובילות בעולם) דואגים לכך שהתוכן שלכם יוצג באופן מיטבי, ולכן רוחב תבניות הדיוור עומד על 600 פיקסל לצורך התאמה למגוון מכשירים, למנוע עיוותים בתצוגה, להתאים לחלק מהגרסאות של Outlook ולאפשר תצוגה נוחה לקריאה ולצפייה.
לעיתים אנו שולחים דיוור ורוצים לשים בתיבת הטקסט כתובת אימייל שניתן יהיה ללחוץ עליה וששירות הדיוור של הנמען ייפתח עם כתובת המייל מוכנה למשלוח.
שלבים לביצוע הפעולה:
- הוסיפו תיבת טקסט לדיוור.
- כתבו את הטקסט הרצוי לכם (למשל צרו קשר או את כתובת המייל עצמה), ובחרו אותו.
- בסרגל הכלים שלמעלה לחצו בפינה הימנית התחתונה על הכפתור הוספת/עריכת קישור
- בחלון שייפתח לחצו על סוג הקישור ובחרו באפשרות דוא"ל
- הקלידו את כתובת הדוא"ל, נושא ההודעה וגוף ההודעה הרצויים (רק השדה כתובת הדוא"ל הוא חובה. מומלץ לסמן ב-V את קו תחתון), ולסיום לחצו על אישור.