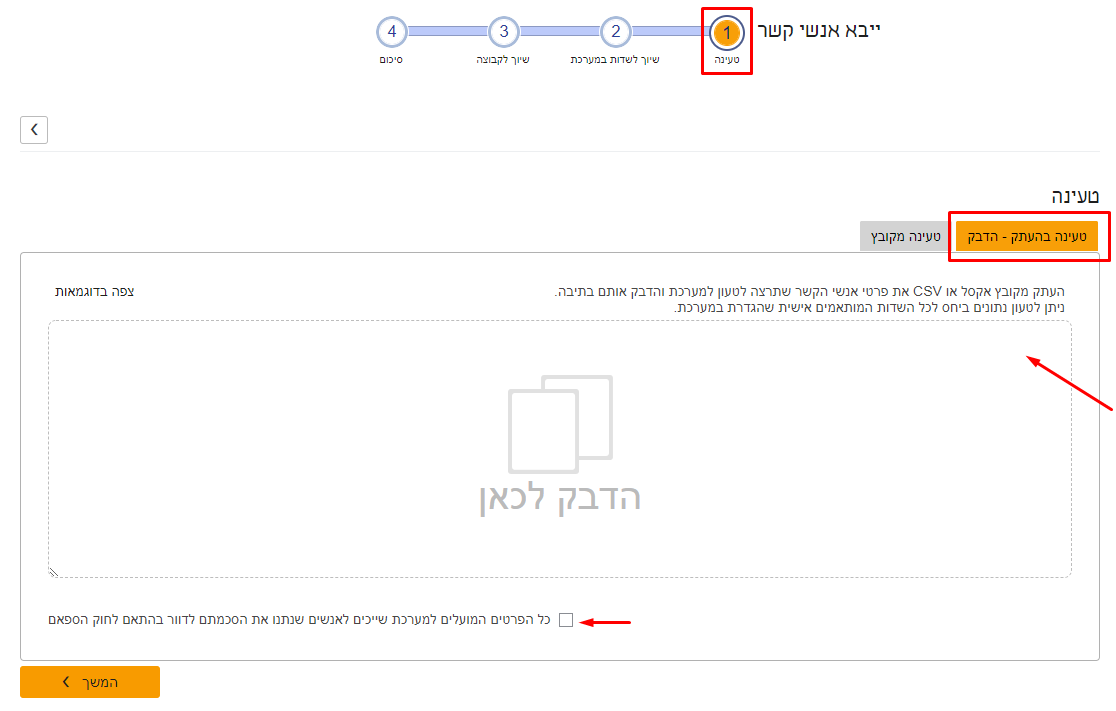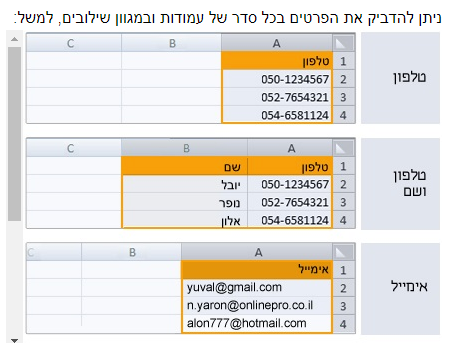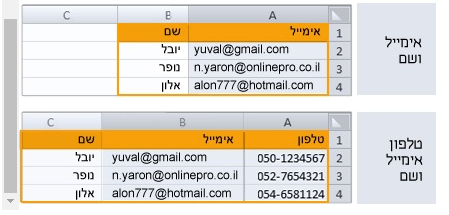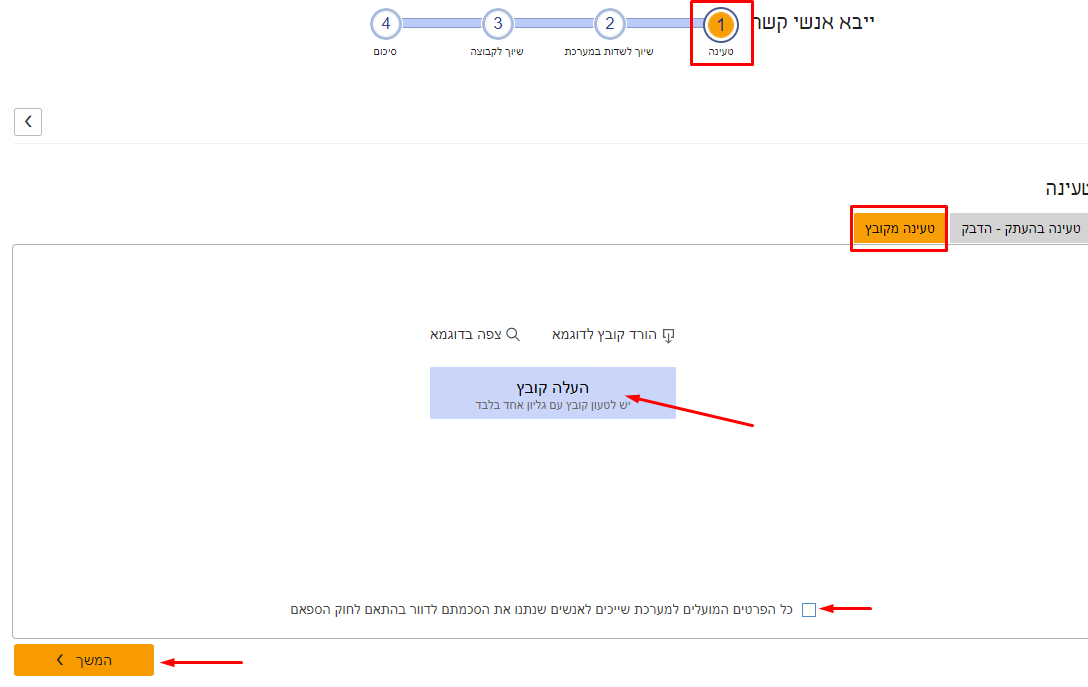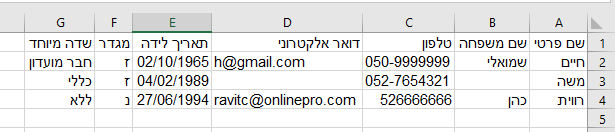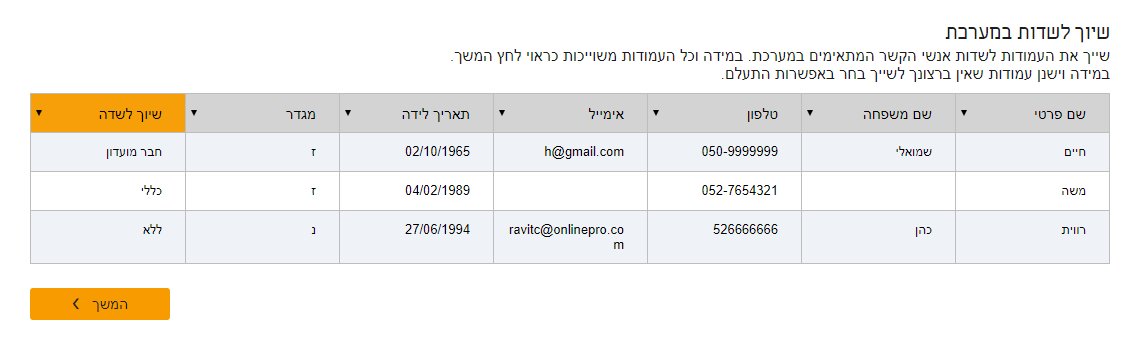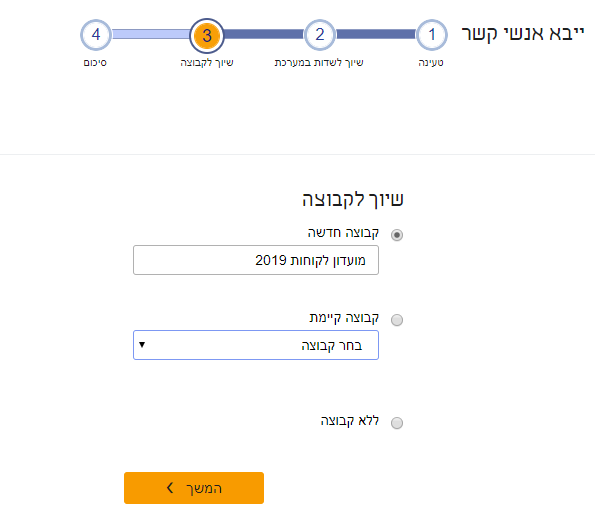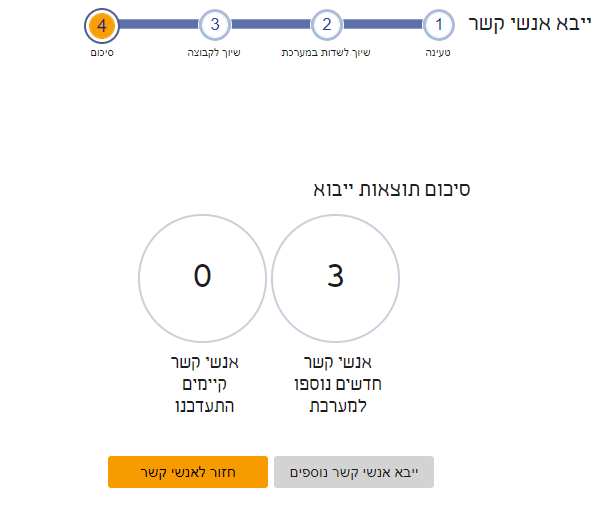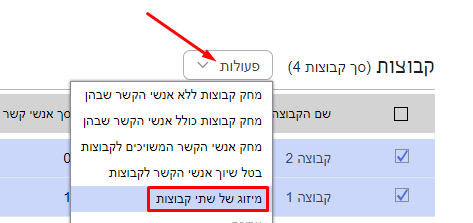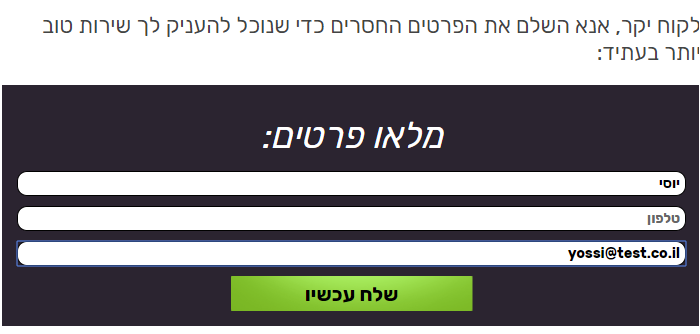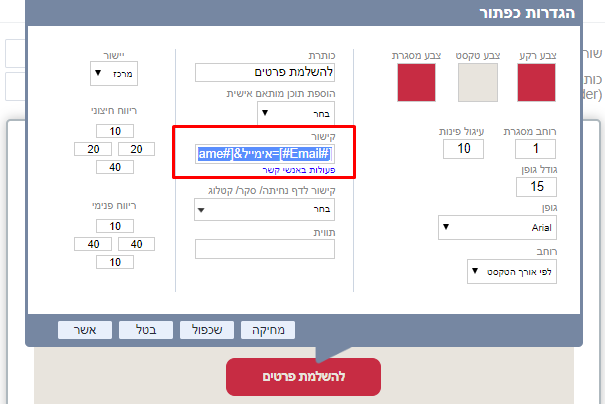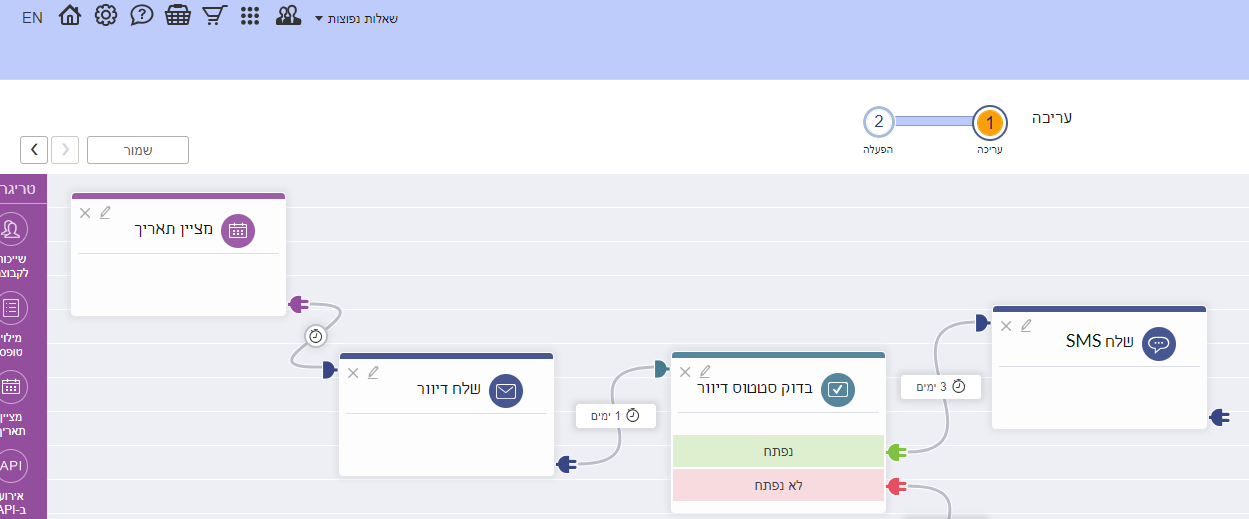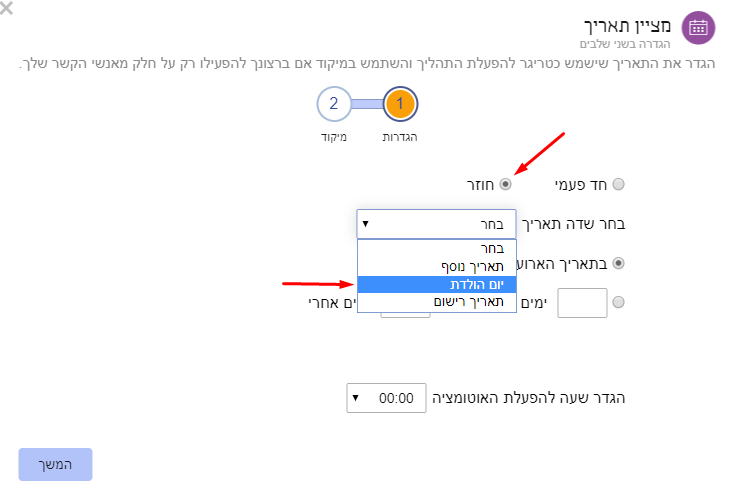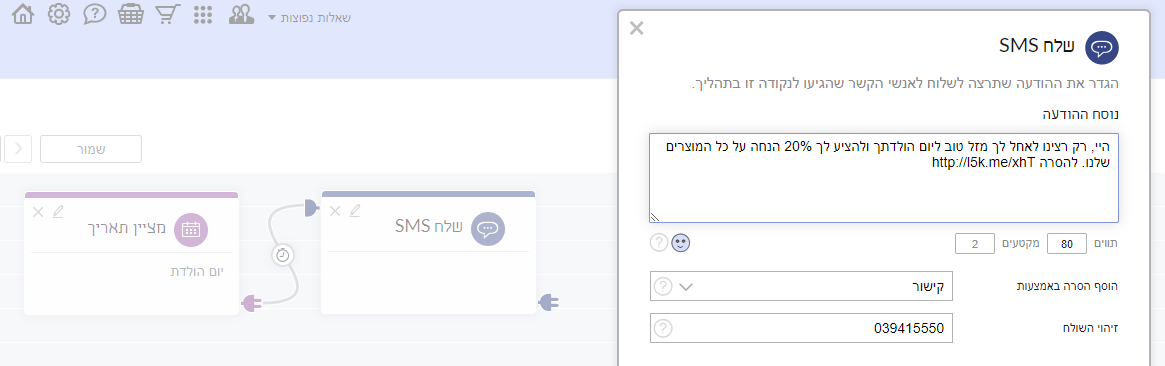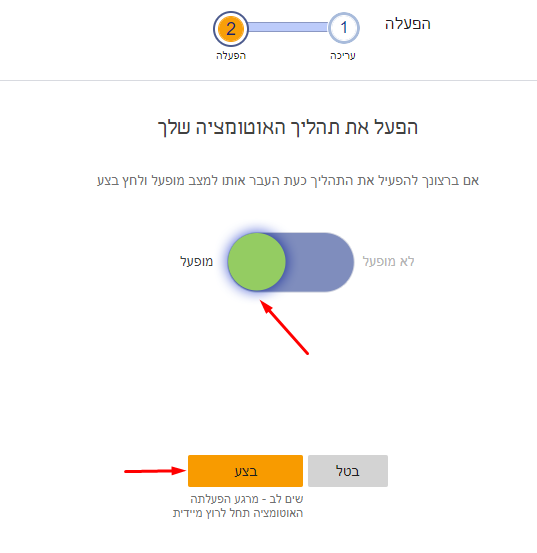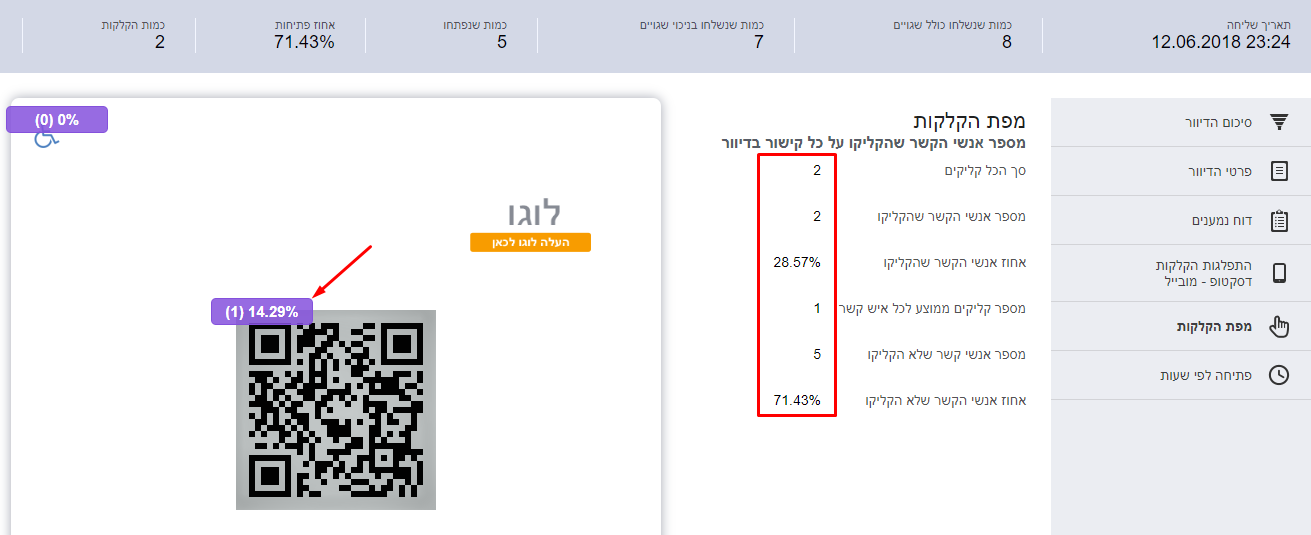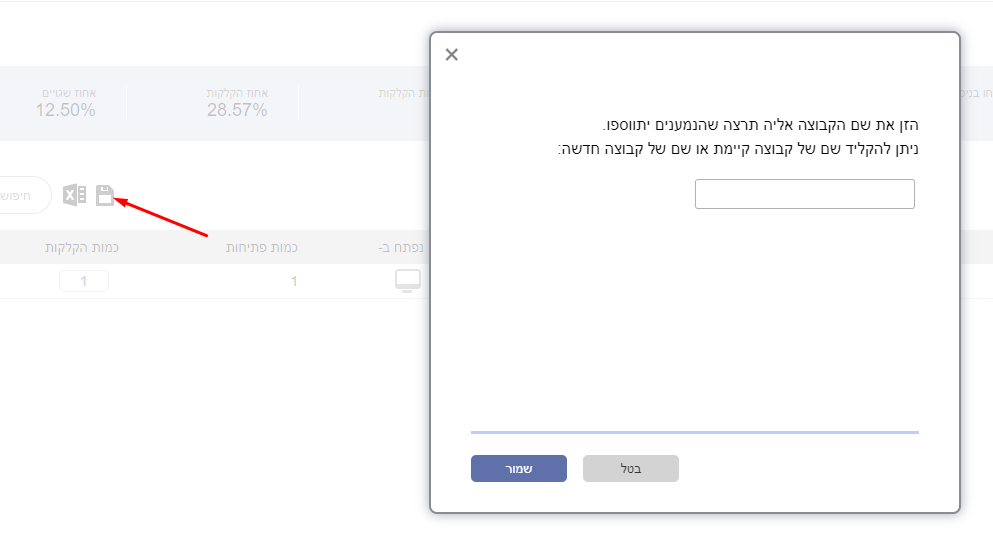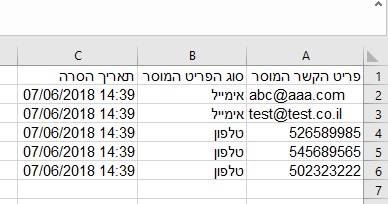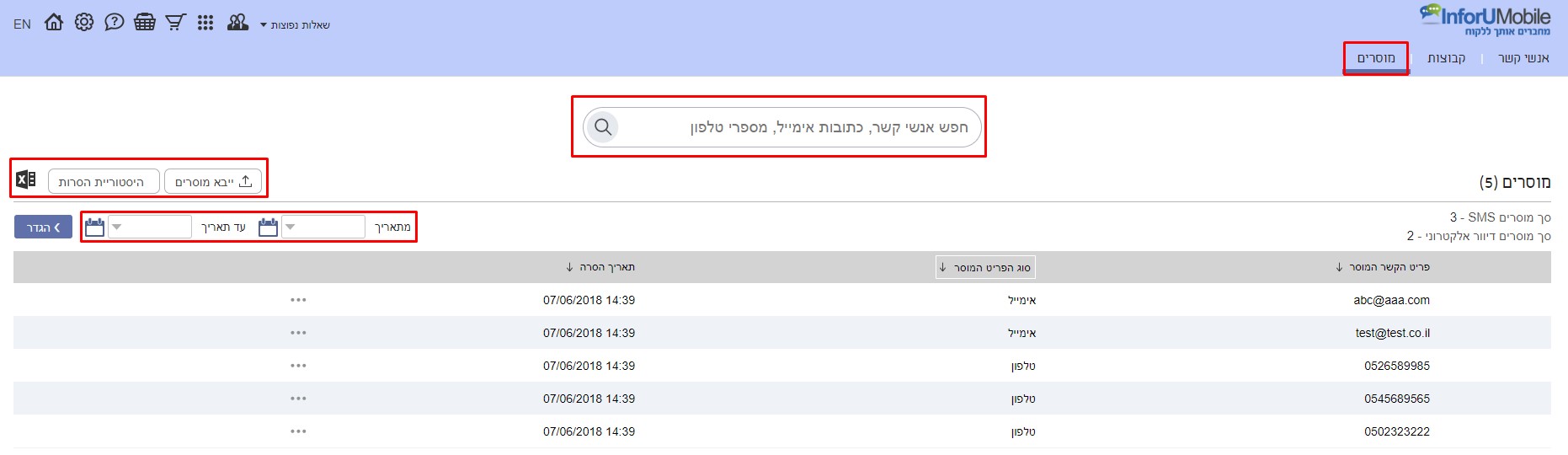אנשי קשר
שימו לב שלא מדובר במוצר של InforUMobile ולכן המידע ניתן כפי שהוא (נכון למאי 2019) ולא ניתן לקבל עבורו שירותי תמיכה טכנית.
ייצוא אנשי קשר מ-Gmail
א. היכנסו ל-Gmail שלכם ולחצו על כפתור 9 הנקודות ולבחור באפשרות אנשי קשר::
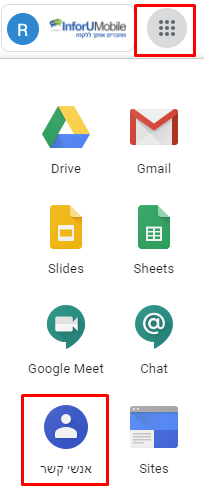
ב. עקבו אחר ההוראות המופיעות בקישור הבא:
ייצוא או גיבוי של אנשי קשר (בקיצור: יותר > יצוא > Google CSV > יצוא)
יש לשמור את הקובץ במחשב שלכם בתבנית תבנית CSV של Google.
המרת הקובץ ל-Excel
אם אנשי הקשר הם בעברית, יש להמיר קודם את הקובץ לאקסל באמצעות Google Sheets באופן הבא
א. היכנסו ל-Google Sheets, ולחצו על הסמל + כדי ליצור מסמך חדש.
ב. לחצו על קובץ > ייבוא > העלאה, ובחרו את הקובץ שהורדתם מ-Gmail.
ג. מחקו את העמודות הלא רלוונטיות.
ד. לחצו על קובץ > הורד כ > ובחרו באחת האפשרויות הבאות:
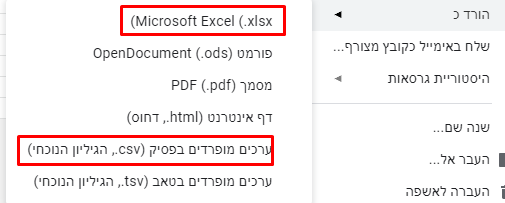
טעינת אנשי הקשר למערכת
כעת יש לכם קובץ אנשי קשר שניתן לטעון למערכת. לחצו כאן להסבר בנושא.
הסבר זה מיועד למי שמעוניין לבצע פעולות דרך Zapier. למידע נוסף בנושא ראו בתחתית העמוד.
הבעיה
כאשר מנסים להעביר מספר טלפון שהתקבל בליד בפייסבוק אל אפליקציית Inforu ב-Zapier, המספר לא מועבר בצורה תקינה ולכן אי אפשר ליצור ZAP לשליחת SMS.
הפתרון
יש ליצור Action מסוג CODE ולבחור באפשרות run Javascript, בשדה Input Data לכתוב number בתא השמאלי ולבחור את שדה מספר הטלפון בימני, ולהדביק את הסקריפט שלהלן כדי לתקן את תבנית מספר הטלפון:
var number = input.number;
if (typeof number !== 'undefined')
{var number = number.trim();
var number = number.replace(new RegExp('-', 'g'), ");
if (number.indexOf("+") > -1)
{number = number.replace("+", "");}
if (number.indexOf("972") == 0)
{number = number.replace("972", "0");}
if (number.indexOf("0") != 0)
{number = "0" + number;}
if (number.indexOf("00") == 0)
{number = number.replace("00", "0");}
output = [{number: number}];}
לחצו כאן לקישור לסקריפט, ולסרטון וידאו עם הסבר מפורט.
הסקריפט שותף על ידי אייל גרשון בקבוצת Zapier ישראל בפייסבוק.
שאלות נפוצות קשורות
איך אפשר לשלוח הודעות SMS דרך Zapier?
איך להוסיף איש קשר למערכת דרך Zapier?
מערכת InforUMobile מאפשרת טעינה ושמירה של אנשי קשר ושמירתם בקבוצות כדי לאפשר שליחה מהירה ופעולות נוספות. לנוחיותכם, ניתן לצפות גם בסרטוני ההדרכה שלנו בנושא
לטעינת אנשי קשר יש ללחוץ על התפריט אנשי קשר >ייבוא אנשי קשר. הלחיצה תוביל אותנו לאשף הייבוא המורכב מארבעה שלבים:
שלב 1: טעינת אנשי הקשר
ניתן לטעון בשתי שיטות: טעינה בהעתק הדבק, או מקובץ אקסל/csv.
א. טעינה בהעתק הדבק
ניתן לטעון בהעתק הדבק או בהקלדה ישירה (הערה 1) בחלון הטעינה שנראה כך:
לחצו על צפה בדוגמאות כדי לראות דוגמאות להעתקה אפשרית מאקסל:
ב. טעינה מקובץ
ניתן גם לטעון אנשי קשר מקובץ אקסל או CSV בלחיצה על הלשונית טעינה מקובץ > העלה קובץ ולבחור את הקובץ הרצוי (בתבנית excel או csv) מהמחשב שלכם. (צפו בדוגמה).
ניתן ואף מומלץ ללחוץ על הורד קובץ דוגמה למחשב שלכם ולערוך אותו לפי הצורך ואז לטעון אותו. לאחר הטעינה שם הקובץ יופיע בתחתית המסך.
בשלב זה יש לסמן V בשורה כל הפרטים המועלים למערכת שייכים לאנשים שנתנו את הסכמתם לדוור בהתאם לחוק הספאם כדי לאשר שכל המידע שנטען נמסר בהסכמה, וללחוץ על המשך למעבר לשלב הבא באשף.
שלב 2 – שיוך לשדות
בשלב זה המערכת טוענת את הנתונים ומבצעת שיוך אוטומטי חכם של הנתונים. צפו בתצוגה המקדימה של הנתונים והכותרות והתאימו לפי הצורך:
כותרת אפורה מציינת עמודה מותאמת (עליכם לוודא שזו אכן העמודה שרציתם לשייך אליה. לשינוי – לחצו על הכותרת ובחרו בשדה אחר).
כותרת כתומה מציינת שהמערכת לא הצליחה לשייך את העמודה ועליכם לבחור כותרת באופן ידני על ידי לחיצה על הכותרת ובחירה בשדה הרצוי. אם אין צורך בעמודה יש לסמן התעלם ואל תשייך, ובכל מקרה אין להשאיר עמודות עם כותרת כתומה.
דוגמה:
אם הקובץ שלנו הכיל את הנתונים האלה:
מסך השיוך ייראה כך:
כלומר, המערכת הצליחה לשייך את העמודות שם פרטי, שם משפחה, טלפון, אימייל, תאריך לידה ומגדר אבל לא מכירה שדה בשם שדה מיוחד ולכן הוא מופיע בכתום ויש ללחוץ על הכותרת הכתומה ולשייך אותו לשדה המתאים (לחצו לצפייה בדוגמה), או – אם אין צורך בשדה – ללחוץ על התעלם ואל תשייך. (ניתן ליצור מראש שדות נוספים דרך התפריט העליון אנשי קשר > ניהול שדות).
בסיום השיוך (כשכל הכותרות בצבע אפור) יש ללחוץ על המשך למעבר לשלב הבא.
שלב 3 – שיוך לקבוצה במערכת
בשלב זה נשמור את אנשי הקשר בקבוצה. ניתן להגדיר קבוצה חדשה (ולתת לה שם) לשייך לקבוצה קיימת או להגדיר טעינה ללא שיוך לאף קבוצה (שימו לב שמומלץ תמיד לשייך לקבוצה כלשהי. בדיוור לא ניתן לשלוח לאיש קשר בודד אלא רק לקבוצות). (אם הקובץ שטענו כלל עמודה/עמודות בשם שיוך לקבוצה המערכת תדלג על שלב זה. להסבר נוסף עיינו בהערה 4 להלן).
לחצו על המשך למעבר לשלב הבא.
שלב 4 – סיכום
בשלב זה תהליך יבוא אנשי הקשר הסתיים והמערכת משקפת לנו את תוצאותיו. על המסך יופיעו מספר אנשי הקשר שזוהו כחדשים במערכת ומספר אנשי הקשר הקיימים בה שעודכנו.
במידה שמידע מסוים אינו תקין, כתובת מייל או טלפון שגויים וכדומה, המערכת תציג בנפרד את הנתונים שלא נקלטו. לחצו על קישור היצוא על מנת לראות איזה מידע בקובץ לא נטען כדי לתקן אותם ולטעון מחדש לפי הצורך.
הערות:
1. בהקלדה ישירה ניתן לכתוב רק פריט קשר אחד, למשל טלפון או אימייל (כל אחד בשורה נפרדת).
2. הוספת איש קשר בודד – להוספת איש קשר בודד ניתן ללחוץ על אנשי קשר > הוספת איש קשר בודד.
3. חובה להוסיף פריט קשר – כדי לשמור איש קשר במערכת חובה להזין עבורו לפחות פריט קשר אחד – מספר טלפון או כתובת אימייל.
4. אם בשלב הטעינה מקובץ טענו נתונים שכוללים עמודות בשם שיוך לקבוצה המערכת תדלג על השלב הזה ותעביר אותנו ישירות לשלב הבא. לכל איש קשר ניתן לטעון עד שלושה שיוכים לקבוצות. דוגמה לקובץ עם שיוך מראש:
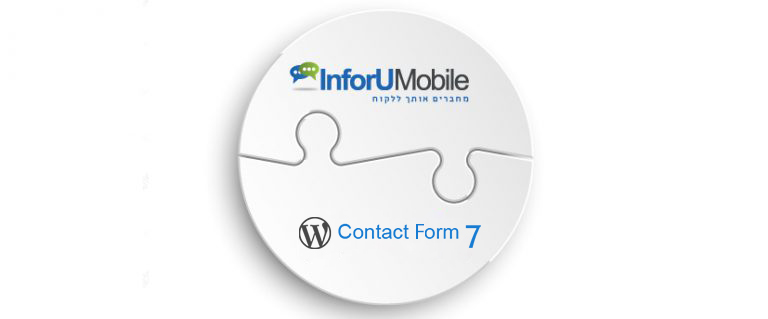
אם יש לכם אתר של WordPress ובניתם בו טופס כלשהו שנבנה על בסיס התוסף Contact Form 7 (או, בעברית, "טפסי צרו קשר 7"), להלן הסבר כיצד לאפשר להוסיף את פרטי הגולשים שממלאים את הטופס באופן אוטומטי לאנשי הקשר ולקבוצות שלכם ב-InforUMobile ובהמשך לשלוח להם דיוורים, SMS וכדומה.
קהל היעד
הסבר זה מיועד למי שכבר מותקן אצלו באתר ה-WordPress תוסף Contact Form 7 (וכבר יש לו טופס קיים). CF7 הוא תוסף פופולרי בקוד פתוח ליצירת טפסים, הוא גמיש וקל לשימוש עם תמיכה מעולה בעברית. אם עדיין אין לכם את התוסף תוכלו להוריד ולהתקין אותו מהאתר הרשמי של WordPress בקישור: https://he.wordpress.org/plugins/contact-form-7/
אופן הביצוע
כדי לחבר בין טופס שנוצר ב-Contact Form 7 לבין אנשי הקשר והקבוצות שלכם במערכת InforUMobile עקבו אחר ההוראות הבאות:
התקנת התוסף
1. התקינו במערכת ה-WordPress שלכם תוסף בשם Contact Form 7 Redirection Pro. זהו למעשה תוסף לתוסף של ה-Contact Form 7. ניתן להוריד אותו מהקישור: https://querysol.com/product/contact-form-7-redirection
2. לאחר שתתקינו אותו, היכנסו לטופס שלכם ב-WordPress ותוכלו לראות שנוספה לו לשונית חדשה בשם Actions.
הגדרת התוסף
3. היכנסו ללשונית Actions ובצעו את הפעולות הבאות: א. לחצו על Choose Action ובחרו ב API XML/JSON Request ולחצו על Add new action ב. לחצו על Edit: בשדה Base API Url הדביקו את הקישור: https://capi.inforu.co.il/api/Contact/Update?json= בשדה Api Input type בחרו באפשרות POST בשדה Record type בחרו באפשרות Json
הזנת קוד האינטגרציה
4. הדביקו את הקוד הדוגמה הבא בחלונית שלמטה (ראו צילום מסך):
{
"User": {
"Username": "XXX",
"Token": "XXX"
},
"Data":{
"Contacts": [
{
"FirstName": "[your-name]",
"LastName": "[your-lastname]",
"Email": "[your-email]",
"PhoneNumber": "[your-phone]",
"AddToGroupName": "group name at Inforu"
} ] } }
צילום מסך לדוגמה:
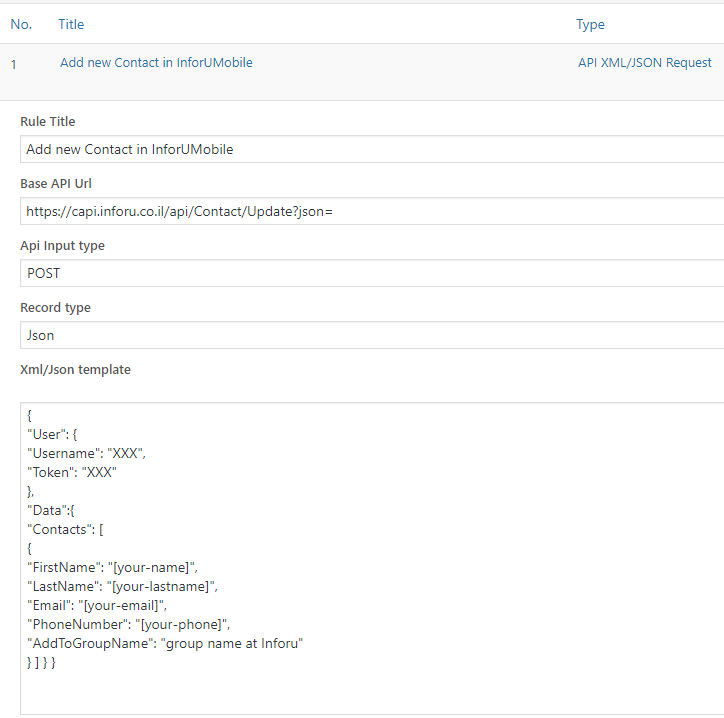
הזנת ערכים
5. כעת הכניסו את הערכים המתאימים לכל שדה:username הוא שם המשתמש שלכם במערכת, Token הוא קוד סודי שמופיע במערכת בלחיצה בצד שמאל למעלה על שם החשבון שלכם > פרטי חשבון > api token (לאחר הקלדת סיסמתכם). שייכו את השדות שמופיעים בטופס שלכם (מופיעים מעל החלונית) לשורות המתאימות למשל: [your-name] ישוייך לשדה FirstName כך: "FirstName": "[your-name]" בשדה AddToGroupName כתבו את שם הקבוצה במערכת שתרצו שאיש הקשר יצורף אליה, ניתן לכתוב שם של קבוצה קיימת או חדשה (המערכת תיצור אותה אוטומטית)
לסיום הפעולה שמרו את הטופס, היכנסו אליו ומלאו את הפרטים ובדקו שהם מתעדכנים באנשי הקשר/קבוצות במערכת InforUMobile.
—————————————
הערה: אם אתם מעוניינים להוסיף שדות נוספים, ניתן לעיין במסמך ה-API שלנו המיועד למתכנתים, או לפנות לתמיכה שלנו.
שימו לב שתוסף זה הוא בתשלום. אם אתם רוצים תוסף ללא תשלום, ניתן לנסות להשתמש בתוסף המאפשר התממשקות באמצעות zapier:
אם יש לכם 2 קבוצות אנשי קשר שאתם רוצים לאחד אותן לקבוצה אחת, ניתן לבצע זאת באופן הבא:
היכנסו למערכת לתפריט אנשי קשר > קבוצות, סמנו את 2 הקבוצות שברצונכם לאחד ולחצו למעלה על הכפתור פעולות > מיזוג של שתי קבוצות.
שימו לב שניתן למזג רק 2 קבוצות. לביצוע מיזוג של יותר מ-2 קבוצות, אנא מזגו בכל פעם 2 קבוצות לקבוצה אחת ואז מזגו אותה עם קבוצה נוספת.
הטוקן (Token) מאפשר לבצע פעולות במערכת בצורה תכנותית דרך ה- API .
מערכת InforUMobile מאפשרת למשתמשיה לנהל את הטוקנים שמקנים גישה לחשבונות שלהם באופן עצמאי ועל פי הצרכים האינדיבידואלים של כל בעל חשבון. זאת באמצעות מסך ניהול הטוקנים. גישה למסך זה נעשית באמצעות התפריט העילי של המערכת> לחיצה על שם המשתמש> פרטי חשבון:

הלחיצה תפתח את חלונית פרטי המשתמש בתוכה נקליק על API Tokens על מנת להגיע למסך ניהול הטוקנים:

עם הלחיצה על הקישור תפתח חלונית אימות דו שלבי (OTP) בה נידרש להזין את הקוד שנשלח לבעל החשבון ב- SMS או אימייל. שלב מקדים זה הכרחי לאבטחת הטוקן ובא למנוע חשיפה שלו לגורמים שאינם מורשים.

(במידה ומסיבה כלשהי לא משוייכים לחשבון פרטי זיהוי שיאפשרו לשלוח את הקוד לבעל החשבון ב- SMS או אימייל אנו נידרש בשלב זה ראשית כל לעדכן את פרטי הזיהוי המורשים בחשבון, לאמת אותם ורק לאחר מכן תתקבל הגישה למסך הייעודי).
ברגע שהקוד אומת, קרי שהמערכת וידאה שמי שמנסה להכנס למסך ניהול הטוקנים מורשה לעשות זאת, נועבר למסך ניהול הטוקנים:

לחצו על התמונה להגדה
המסך יציג לנו את כל הטוקנים המוגדרים בחשבון. לכל חשבון מערכת מוקצה טוקן ייחודי בצורה אוטומטית; במידה ובעל החשבון מעוניין לחולל טוקנים נוספים הוא יוכל לעשות זאת בלחיצה על הכפתור צור טוקן חדש. דבר זה אינו הכרחי, הוא רק נועד לטובת מי שרוצה לפזר סיכונים. על ידי הקצאת טוקן ייעודי לכל פעולה שמתבצעת בחשבון, או לכל מקבץ של פעולות, ניתן למנוע מצב שבו חשיפה לא מכוונת של הטוקן לגורם הלא מתאים מאפשרת לאותו הגורם לבצע קשת רחבה של פעולות בחשבון בניגוד להסכמתנו. בשימוש בריבוי טוקנים אנו למעשה מגדרים את הסיכון. כאמור אבל, זה לחלוטין נתון לשיקול דעתו של המשתמש בחשבון.
עם הלחיצה על כפתור יצירת הטוקן תפתח חלונית הגדרות הטוקן:

במסגרת החלונית:
- נגדיר את שם הטוקן כפי שנרצה לקרוא לו על מנת לאתר אותו בקלות במסך ניהול הטוקנים.
- נוכל להגדיר IP מורשה לשימוש בטוקן (רלוונטי לארגונים שעובדים עם IP קבוע ורוצים למנוע מצב בו הטוקן מושמש מחוץ לגבולות הגזרה של הארגון).
- נוכל להצמיד לכל טוקן הערה שתעזור לנו בניהול – למשל מי הגורם בארגון שהקצנו לו את השימוש בטוקן.
- לצד זה נוכל גם להגדיר את תוקף הטוקן – שימושי כאשר ממניעי אבטחת מידע אנו רוצים לשלוט על אורך החיים של הטוקן והתחלופה שלו.
- במידה ואנו לא מעוניינים להשתמש בטוקן הדיפולטי שהמערכת מעמידה לרשותנו, אלא בטוקן אותו אנו נקבע עבור עצמנו, ניתן לעשות זאת. לצורך כך נלחץ על הגדרות מתקדמות בחלונית:

נסמן את תיבת הסימון הרצויה ונזין בתיבה את ערך הטוקן שנרצה ליצור:

יודגש – טוקן מותאם אישית נועד לשימוש כאשר המערכת בצד הלקוח אינה יודעת להסתמך על טוקן ברירת המחדל של InforUMobile. מטעמי אבטחה מומלץ להשתמש באפשרות מתקדמת זו רק בנסיבות אלו ולא במידה ויש באפשרותכם להשתמש בטוקן הסטנדרטי שמוקצה על ידי InforUMobile.
בסיום ההגדרות נלחץ על כפתור צור טוקן, הטוקן יווצר ותוצג לנו חלונית הפלט:

במסגרת החלונית נוכל לצפות בטוקן החדש שהוקצה לנו. כמו כן נוכל להעתיק אותו בלחיצה על כפתור העתק.
חשוב – זהו המקום היחיד במערכת בו נהיה חשופים חד פעמית לטוקן ושממנו יתאפשר לנו להעתיק אותו. עם סגירת החלונית לא נוכל יותר לראות את הטוקן במלואו או להעתיקו. אין לסגור את החלונית מבלי ללקט ממנה קודם את המידע הרלוונט לנו, שכן גם בטבלת ניהול הטוקנים המידע יהיה זמין לנו בצורה חלקית בלבד על מנת לשמור אותו במצב מאובטח.
לאחר לחיצה על סגור נשוב אל טבלת ניהול הטוקנים שלנו בה נוכל לראות את הטוקן החדש שנוצר בהצלחה לצד הטוקנים הקודמים בחשבון.
במסגרת זאת נוכל לעקוב אחר מתי טוקנים נוצרו ולא פחות חשוב מתי היתה הפעם האחרונה שהם הושמשו לביצוע פעולות בחשבון (מאפשר לעקוב אחר זליגות בשימוש או מועדי שימוש לא סבירים). נוכל לראות אם טוקן נתון פעיל ובתוקף, אם הגבלנו IP שישתמש בו ואת כל יתר המידע שהגדרנו בעת יצירתו. כאמור את מזהה הטוקן המלא לא נוכל לראות בטבלה שכן מוצג ממנו רק מקטע מייצג:

לחצו על התמונה להגדה
במידה ונרצה לערוך פעולות על טוקן קיים נוכל לעשות זאת בריחוף עם העכבר מעל שורת הטוקן ולחיצה על אייקון 3 הנקודות משמאל, דבר אשר יחשוף את אייקוני הפעולות האפשריות לביצוע:

לחצו על התמונה להגדה
לחיצה על עריכה תאפשר לנו לעדכן את שם הטוקן, ה- IP המורשה שלו, ההערות הנלוות לטוקן והתוקף שלו. בעזרת אייקון ההשהיה נוכל להפסיק את הפעלתו במידה ונרצה בכך ונוכל גם למחוק אותו בלחיצה על פח המחיקה.
לסיכום
הטוקנים מאפשרים גישה לחשבון המערכת בצורה תכנותית ומבלי שתהיה נגיעה ישירה לממשק. מערכת InforUMobile מאפשרת לנהל מספר בלתי מוגבל של טוקנים בחשבון על מנת לתמוך בשלל הפעולות הנחוצות לביצוע בו. הטוקנים כרוכים ברגישות לא מבוטלת וחשוב לנהוג בהם במשנה זהירות על פי כללי אבטחת המידע המקובלים. אין לחשוף אותם למי שאינו מורשה או שלא לצורך, אין להפיצם באמצעים שאינם מאובטחים דיו. חשוב לא פחות לשמור על פרטי זיהוי חשבון (מספר טלפון וכתובת אימייל של בעל החשבון) מעודכנים ומאומתים כיוון שבעזרתם מתאפשרת גישה למסך הטוקנים ולאזורים רגישים נוספים במערכת.
אתם מוזמנים לצור איתנו קשר ולהתייעץ בכל נושא הקשור בשימוש ואבטחת הטוקנים בחשבונכם.
שליחת הודעות SMS ודיוורים אלקטרוניים, או כל תקשורת עסקית אחרת שבין בית עסק לבין לקוח או נמען שלו, מהווה פעולה עם השלכות משפטיות הנוגעות לסוגיות כמו: שליחה בניגוד לחוק הספאם, חוזים עסקיים שדורשים העברת הודעה לנמענים ועוד.
מסיבה זו ומסיבות נוספות, InforUMobile שומרת את כל הודעות ה-SMS, הדיוורים והתקשורות העסקיות האחרות שנשלחות דרכנו ולא ניתן לבצע מחיקה של נתונים.
הערות:
א. שימו לב שאמנם ניתן למחוק אנשי קשר מהמערכת, אך הפעולה אינה מוחקת את היסטוריית השליחה.
ב. לאחר תקופה מסוימת, בדרך כלל 3 חודשים, אנו מעבירים את הנתונים לארכיון. במידת הצורך ניתן לפנות אלינו לשליפה של הנתונים.
אחת התכונות המתקדמות של מערכת InforUMobile מאפשרת לכם ליצור קישור לדף נחיתה שייפתח אוטומטית עם פרטים מסוימים של איש קשר (ששמרתם כבר במערכת) ושהוא יצטרך להשלים רק את הפרטים החסרים. כך תוכלו לחסוך לאיש הקשר הקלדה מיותרת של נתונים מצד אחד ותבטיחו שהנתונים בדף הנחיתה יהיו מדויקים ככל האפשר.
למשל, אם יש לכם במערכת InforuMobile איש קשר בשם יוסי שהאימייל שלו הוא [email protected]:
ואתם רוצים שהוא ייכנס לדף נחיתה וישלים פרטים שחסרים לכם, למשל טלפון נייד, ואתם רוצים שכשהוא ילחץ על קישור שתשלחו לו בדואר אלקטרוני הוא יצטרך להשלים רק את מספר הטלפון:
אופן הביצוע – שרשור פרמטרים
לשם כך יש לשרשר את שמות הפרמטרים לקישור של דף הנחיתה בתבנית הבאה:
הגדרת הקישור
עבור הקישור הארוך עם סימן & לאחר הקישור:
&page-field-name=[#contact-field-name#]
ועבור הקישור הקצר עם סימן ? לאחר הקישור:
?page-field-name=[#contact-field-name#]
שליחה ב-SMS
שימו לב: כאשר מדובר בשליחה ב-SMS, יש להשתמש בשדות כפי שהם מופיעים בעברית:
(ניתן לדעת את שמות השדות בדיוור על ידי לחיצה על אנשי קשר > ניהול שדות > שם השדה בעברית
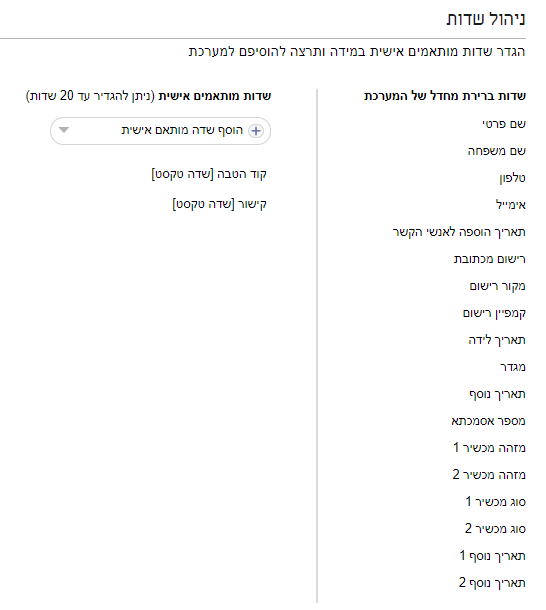
דוגמה
למשל אם יש לך דף נחיתה שהקישור הארוך שלו הוא:
https://lp.landing-page.mobi/index.php?page=landing&id=123456&token=123456
הוא ייראה כך לאחר השרשור:
והקישור הקצר שלו:
כדי לבצע את השרשור העתיקו את הקישור של דף הנחיתה ל-notepad (או כל תוכנת עריכת טקסט) ושרשרו את הפרמטרים לקישור. למשל אם יש בדף הנחיתה שדות "שם" ו"אימייל":
&שם=[#שם פרטי#]&אימייל=[#אימייל#]
שליחת הקישור ב-SMS
ב-SMS יש לשלוח את הקישור כפי שהוא.
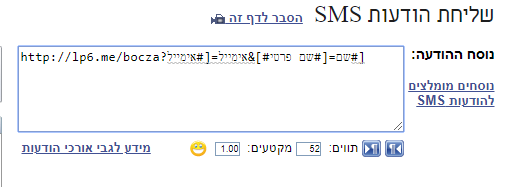
שליחה בדיוור
בדיוור אלקטרוני יש להשתמש בשמות השדות כפי שהם מופיעים במסך אנשי קשר > ניהול שדות > מידע ל-API > שם השדה ב-API
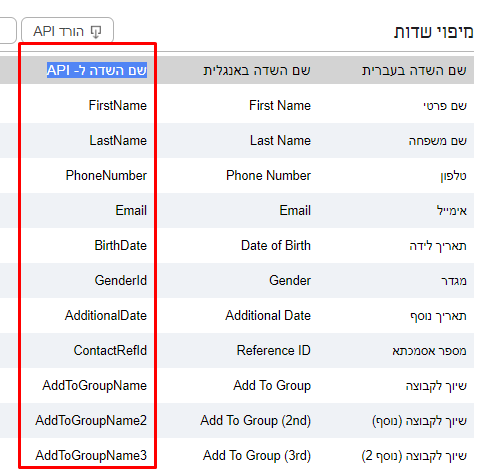
כלומר, הקישור ייראה כך:
והקישור הקצר שלו:
http://lp6.me/bocza?שם=[#FirstName#]&אימייל=[#Email#]
לאחר מכן תוכלו למשל לשתול את הקישור בדיוור ולשלוח אותו ללקוחות. כאשר איש הקשר יקבל את הדיוור ויפתח את הקישור, המערכת תשתול עבורו את הפרטים. לדוגמה:
הערה
שימו לב שאם יש לכם שדות עם רווחים ו/או עם גרשיים, יש לכתוב את השדות בדיוק כפי שהם, עם הרווחים ועם הגרשיים.
מערכת edea הנה מערכת לניהול קופות ומועדוני לקוחות . InforUMobile ביצעה אינטגרציה עם edea המאפשרת למשוך קהלים לפי סגמנטים ולאגד אותם לקבוצות במערכת. זאת בצורה אוטומטית ומבלי שיהיה צורך ליצא אנשי קשר מ- edea וליבא אותם ל- InforUMobile. לאחר שאנשי הקשר מסתנכרנים בצורה פשוטה תודות לחיבור בין המערכות ניתן לדוור אותם בקלות ולהניע אותם לפעולה. כיצד אם כן עושים זאת?
נכנס לאזור ניהול אנשי הקשר במערכת, נעמוד על לשונית התפריט קבוצות ונבחר באפשרות – סנכרון נתונים מ- edea.
במידה ולא סנכרנו עד היום נתונים מ- edea ולא ביצענו התממשקות ראשונה למשתמש שלנו במערכת זו נידרש לעשות זאת. לפיכח נגיע את מסך ההגדרות בו נתבקש להכניס את ההגדרות הבאות:
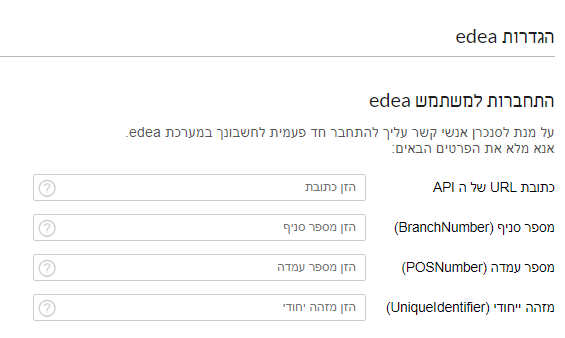
לאחר שנזין את ההגדרות נלחץ על כפתור התחבר והמשך. כאמור את ההגדרות נגדיר פעם אחת בלבד. מרגע שהמשתמש שלנו במערכת מחובר לזה ב- edea אין עוד צורך להתעכב על ההגדרות.
מכאן נגיע אל מסך יצירת קבוצת edea:
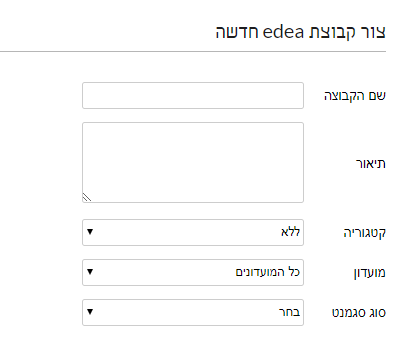
כאן נדרש לתת שם לקבוצה על מנת לזהות אותה בקלות במערכת; לאפיין את המועדון אליו משתייך קהל היעד שיכלל בקבוצה; לאפיין את הסגמנט הרלוונטי ולאחר מכן את תת הסגמנט במידה ונרצה. בסיום נלחץ על כפתור צור קבוצה. עם הלחיצה תחל המערכת לדלות את הנתונים ממערכת edea ולייבא את כל אנשי הקשר ב- edea העונים על מאפייני החיתוך שהוגדר לקבוצה.
את הקבוצה שיצרנו נוכל לראות בין יתר הקבוצות שלנו במערכת. נזהה אותה בקלות בעזרת חיווי "edea" שיופיע תחת סוג הקבוצה בטבלת הקבוצות.
מהרגע שהקבוצה נוצרה תכולת אנשי הקשר שלה תסתנכרן אל מול הנתונים העדכניים ביותר במערכת edea במקרים הבאים:
א. בעת היצירה שלה.
ב. כאשר נלחץ על כפתור סנכרון קבוצה במסך הקבוצות.
ג. ברגע שליחת דיוור / SMS / הודעת IVR לקבוצה.
תודות לאינטגרציה העמוקה בין InforUMobile ל- edea כיום קל מתמיד לדוור קהל יעד במסרים המותאמים והאפקטיביים ביותר. אם גם אתם מנהלים את מועדון הלקוחות שלכם באמצעות מערכת edea אנו מזמינים אתכם להנות מהכלי.
שליחת הודעות אישיות מבוססות תאריך
כלי האוטומציה של מערכת InforUMobile הוא כלי נהדר המאפשר לכם לשמור על קשר עם הנמענים שלכם ולהפתיע אותם עם הודעות בימי ההולדת, בימי הנישואין ובתאריכים חשובים אחרים, וזאת כמובן באופן אוטומטי.
שלב 1 – טעינת אנשי קשר + תאריכים
ראשית, עליכם לטעון למערכת קבוצת אנשי קשר עם התאריך המתאים (יום הולדת וכו').
שלב 2 – יצירת אוטומציה מבוססת תאריך
לאחר מכן, היכנסו למערכת ובחרו באפשרות אוטומציה > אוטומציות > צור אוטומציה, ואז על מבוסס תאריך, לדוגמה: יום הולדת.
המערכת תיצור עבורכם תבנית שנראית כך:
שלב 3 – עריכת האוטומציה
הודעות קבועות חוזרות פעם בשנה
להגדרת הודעות שיישלחו באותו תאריך בכל שנה מחדש (למשל הודעות יום הולדת) לחצו על סמל העיפרון שבשדה מציין תאריך ובחרו באפשרות חוזר > בחר שדה תאריך > יום הולדת/תאריך נוסף
הודעות קבועות חד פעמיות
להגדרת הודעות חד פעמיות, למשל תאריך תפוגת אחריות, תאריך תור עתידי וכדומה, בחרו במציין תאריך את האפשרות חד פעמי.
הגדרות נוספות
בחרו האם תרצו לשלוח באותו יום או לפני/אחרי, ואת השעה שבה תרצו שיופעל התהליך. (באיזו שעה הנמענים יקבלו את ההודעה באותו יום).
לחצו על המשך ואז בחרו את הקבוצה שטענתם קודם לכן למערכת או החל על כל אנשי הקשר ולחצו על אישור.
סיום – יצירת מסע לקוח
כעת מוכן עבורכם תחילתו של מסע לקוח שבו תוכלו להגדיר, בין היתר, שליחת SMS או דיוור בתאריך האישי שהזנתם במערכת עבור כל אחד. למשל תוכלו למתוח קו מהפריט מציין תאריך אל שלח SMS, ובלחיצה על סמל העיפרון תוכלו לכתוב את ההודעה הרצויה ולהגדיר את המאפיינים שלה (הסרה, תוכן אישי, זיהוי השולח וכו'), כפי שתוכלו לראות בצילום המסך לדוגמה:
לסיום לחצו על שמור ועל הבא ולאחר מכן העבירו למצב מופעל > בצע.
בהצלחה!
כאשר אנו שולחים דיוור הכולל קישור אחד או יותר, בין אם זה קישור טקסטואלי או קישור מאחורי תמונה, אנחנו נרצה לדעת מי וכמה אנשים לחצו על החלק המסוים הזה בדיוור. כך נוכל לדעת איזה חלקים מהדיוור עניינו יותר את הנמענים שלנו, וגם נוכל לבנות רשימות תפוצה מדויקות שיכללו רק את מי שלחץ והתעניין בקישור מסוים. למשל אם שלחנו דיוור עם שני מוצרים שונים ואנו רוצים לדעת איזה מוצר עניין יותר את הלקוחות ולמי אפשר לפנות בעתיד עם הצעות למוצרים דומים.
כדי לבצע זאת עלינו כמובן קודם להכין ולשלוח את הדיוור לנמענים, ולאחר מכן להיכנס לערוץ הדיוור האלקטרוני > דוחות > ללחוץ על שם הדיוור הרצוי לצפייה בדוחות, ולאחר מכן ללחוץ בצד ימין על מפת הקלקות. המערכת תציג לנו דוח כולל של ההקלקות (צד ימין בדוגמה) ואת כמות ההקלקות על קישור מסוים בתוך הדיוור (בצד שמאל בדוגמה):
כדי לדעת מי לחץ על קישור מסוים, פשוט לחצו על הריבוע המציג את נתוני הקישור ותועברו למסך שבו יוצגו כתובות הדוא"ל שלחצו על הקישור:
ניתן לשמור את רשימת המקליקים בקבוצה (חדשה או קיימת) על ידי לחיצה על סמל הדיסקט שבצד שמאל. כאמור, פעולה זו מאפשרת לכם ליצור רשימות ממוקדות של לקוחות שמתעניינים בשירות או במוצר מסוים שלכם, ולדוור להם בעתיד רק את מה שמעניין אותם. למשל, אם אתם חנות למוצרים לחיות מחמד, ופרסמתם ניוזלטר עם קישור למזון לכלבים וקישור למזון לחתולים, תוכלו, על סמך נתוני ההקלקות, ליצור רשימות נפרדות לבעלי כלבים ולבעלי חתולים ולדוור בהתאם.
אנשי קשר חסומים/מוסרים הם אנשי קשר שפרטי הקשר שלהם (טלפון נייד ו/או כתובת דוא"ל) חסומים במערכת ולא ניתן לשלוח אליהם הודעות.
כדי לייצא למחשב שלכם את רשימת אנשי הקשר שחסומים/מוסרים במערכת יש להיכנס במערכת לתפריט אנשי קשר > מוסרים > וללחוץ על הסמל ![]() שבצד שמאל.
שבצד שמאל.
המערכת תוריד למחשב שלכם קובץ מוסרים בשם removes.csv הכולל את פריטי הקשר המוסרים, סוג הפריטים המוסרים ותאריך ההסרה. להלן דוגמה של קובץ כזה.
————————————————————-
(לחצו על הקישורים למידע איך להסיר אנשי קשר או איך לייבא מוסרים חדשים).
אנשי קשר חסומים/מוסרים, הם אנשי קשר שפרטי הקשר שלהם (טלפון נייד ו/או כתובת דוא"ל) חסומים במערכת ולא ניתן לשלוח אליהם הודעות. (לחצו כאן להסבר איך להסיר/לחסום אותם).
כדי לצפות ברשימת אנשי הקשר החסומים/מוסרים במערכת יש להיכנס לתפריט אנשי קשר > מוסרים.
————————————————————-
מסך המוסרים מאפשר לבצע גם את הפעולות הבאות:
א. חיפוש – לבדוק האם איש קשר, טלפון או כתובת מייל חסומים במערכת, על ידי הקשת הפרט הרצוי בשורת החיפוש.
ב. מיון – למיין פריטי קשר חסומים לפי טווח תאריכים, על ידי בחירת תאריך ההתחלה ותאריך הסיום ולחיצה על הגדר.
ג. ייבוא מוסרים – לייבא מוסרים חדשים.
ד. היסטוריית הסרות – לצפות בהיסטוריית הסרות, הכולל את פריטי הקשר המוסרים, תאריך וסיבת ההסרה.
ה. ייצוא מוסרים – לייצא את דוח המוסרים לקובץ אקסל.
מערכת InforUMobile מאפשרת לכם להקים מספר משתמשים בחשבון שלכם, כך שלכל עובד/מחלקה יהיה שם משתמש משלו שאותו הוא יוכל לנהל ולשלוח משם הודעות וכדומה.
יצירת משתמש/מחלקה
כדי להוסיף משתמש יש להיכנס למערכת, ללחוץ על גלגל השיניים בצד שמאל למעלה > דוחות וניהול חשבונות (עליכם להיות ברמת הרשאה "מנהל לקוח" לשם כך).
לאחר מכן לחצו בצד ימין על משתמשים או על מחלקות לפי הצורך, ובצד שמאל על הוספת משתמש חדש (או הוספת מחלקה חדשה) והגדירו את השדות הדרושים:
הגדרות המשתמש/מחלקה
שם המשתמש והסיסמה > איתם הלקוח ייכנס למערכת
אימייל /טלפון > לשם קבלת התראות ופרטים כללים
סוג משתמש > מה רמת ההרשאות שתהיה למשתמש.
- מנהל לקוח/מחלקה > הרשאה לנהל ולהקים תחתיו משתמשים.
- משתמש > הרשאה לנהל את המשתמש שלו עצמו.
- ניתן להגדיר הרשאות נמוכות יותר כגון צפייה בדוחות בלבד, שליחת הודעות שמורות בלבד או שם שולח קבוע. למידע על רמות ההרשאה הללו ניתן לפנות למחלקת התמיכה.
לסיום יש ללחוץ על שמירה
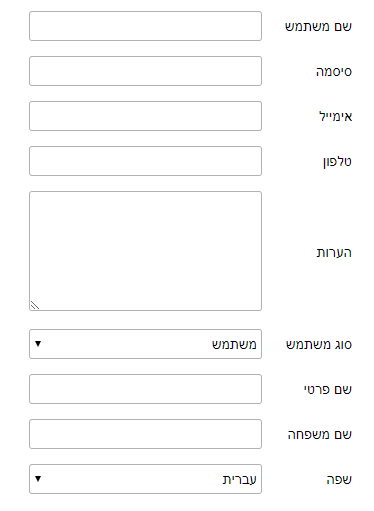
למידע מפורט בנושא ניהול משתמשים יש לעיין בספר המערכת בפרק 8.